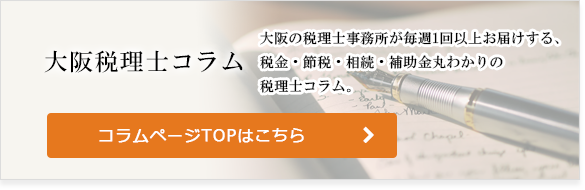今日から実践できるパスワードの設定方法《マイナンバー対応事項》Part.1
(注)執筆当時の法律に基づいて書いていますのでご利用は自己責任でお願いします。
もくじ
なぜパスワードが必要なのか
先日、日本年金機構による個人情報流出がありました。
情報を保存する際にはパスワードを設定することになっていたにもかかわらず、流出した情報の中には約55万件の情報にはパスワードが設定されていませんでした。
流出された方の中には実際に被害に合われた方もいらっしゃいます。
それでは皆様はどうでしょうか。
大切な情報にパスワードをかけていますか?
特にこれからマイナンバー制度が導入され、事業者様は組織としての対応が求められます。
マイナンバーや特定個人情報の漏えい、滅失、毀損の防止その他の適切な管理のために、必要かつ適切な安全管理措置を講じなければなりませんし、従業員に対する必要かつ適切な監督を行わなければなりません。
※マイナンバーガイドラインの「情報漏えい等の防止」の「手法の確認」では次のように書かれています。
*情報システム内に保存されている特定個人方法等の情報漏えい等の防止策
(出典:特定個人情報の適正な取扱いに関するガイドライン(事業者編))
としては、データの暗号化又はパスワードによる保護等が考えられる。
ファイアウォールやウイルス対策ソフトの導入などシステム面での対応も重要ですが、会社の機密情報や個人情報を守るためにも今回お伝えいたします「パスワードの設定」はぜひとも実践いただければと思います。
エクセルやワードのパスワードの設定方法
多くの方がMicrosoft Officeのエクセルやワードをお使いだと思います。
実はこのOfficeソフト自体の機能を使ってパスワードの設定が可能となります。
ですが、このOfficeソフトはバージョンの違いにより、操作性に若干の違いがありますので、お使いのソフトのバージョンの確認からご説明いたします。
※これらの説明はWindowsでの説明になりますので、Macintoshをお使いの方はご利用できない場合がございます。
バージョンの確認
スタートメニューをクリックして「Microsoft Office」をクリックしてください。
すると、インストールしているOfficeソフトのリストに数字が書かれていると思います。その数字がお使いいただいているバージョンになります。
表示されていない方は次の方法をご参照ください。
まずはOfficeソフトを起動してください。
アプリケーション起動時にバージョンが表示されますが、読み取れない場合は下記の手順でご確認ください。
上部に [ファイル]、[編集]、[表示]、[挿入]、[書式]などのメニューバーにある[ヘルプ]をクリックすると「バージョン情報(A)」というメニューが表示されるのでクリックしてください。
すると、バージョン情報と書かれたウィンドウがあらわれ、その中に「使っているソフト名」「バージョン(数字)」が上部に表示されます。
バージョンが確認できましたら、下記のあてはまる項目にお進み下さい。
2007以前のOfficeソフトの場合
ファイルを名前を付けて保存するときに、保存先を選ぶウィンドウが表示されます。その時に[ツール(L)▼]をクリックして「全般オプション(G)」をクリックしてください。[ツール]ボタンはバージョンにより位置が違っておりますので、よくご確認ください。
すると、保存オプションのウィンドウが表示され、必要に応じて「読み取りパスワード」と「書き込みパスワード」を入力します。
・読み取りのみ設定すると限られた人のみ閲覧ができ、閲覧した誰もが上書き保存できます。
・書き込みのみ設定すると誰もが閲覧できるが、限られた人のみ上書き保存ができます。
・両方を設定すると、限られた人のみ閲覧と上書き保存ができます。
いずれの設定にしても、閲覧さえできればパスワードを解除したうえで、新規ファイルとして保存することが可能になります。
つまり、閲覧する人を限定できる「読み取りパスワード」の設定をお勧めします。
2010以降のOfficeソフトの場合
メニューバーから[ファイル]をクリックします。
左側にあるメニューの中から[情報]をクリックします。
すると、[○○の保護(ブックや文書など起動したアプリによって異なります)]という表示(錠前と鍵のイラスト)があると思います。
そのイラストをクリックして下さい。
[パスワードを使用して暗号化]を選んでください。
するとファイルを開く際のパスワードを入力するウィンドウが表示されます。
そこにお決めになったパスワードを入力して下さい。
共通事項の注意点
パスワードの設定ができましたら、必ず上書き保存をして下さい。
保存をせずに閉じてしまうと、パスワードが設定されていない状態に戻ってしまいますのでご注意ください。
次回からファイルを開く際にパスワードを要求されるようになりますので、パスワードを忘れないようにして下さい。
今回は作成したファイルそのものにパスワードをかける際の方法をご説明いたしましたが、実際には1つ以上のファイルをまとめてパスワードを設定したり、ファイルそのものを隠せるパスワード付のフォルダを作ったりとさまざまな方法で保護することも可能です。
また、パスワードの設定されているデータの送信方法についても実践してほしいルールがあります。
次回、【今日から実践!パスワードの設定方法《マイナンバー対応事項》Part.2】にてお伝え致します。
この話が経営者・資産家の皆様のお役に立つことができれば幸いです。
メール通信№443
Copyright all rights reserved By マネーコンシェルジュ税理士法人
その他の最新税務関連ニュース
大阪税理士コラムのカテゴリー一覧
経営支援(認定支援機関・経営革新等支援機関) > 一覧
カテゴリー別
税務情報を「メール通信」「FAX通信」「冊子」でお届け。
中小企業の経営者及び総務経理担当者・相続関係者向けに、「知って得する」「知らないと損する」税務情報を、メルマガ、FAX、冊子の3種類の媒体でお届け。
配信日時などの詳細は下記をクリックしてご確認下さい。
※会計事務所の方はご遠慮頂いております。
今なら初回面談無料!
お気軽にお問い合せください。
0120-516-264受付時間 9:00~17:30(土日祝休)