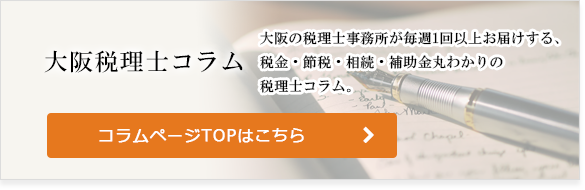ZOOM活用のまとめ
(注)執筆当時の法律に基づいて書いていますのでご利用は自己責任でお願いします。
もくじ
ウェブコミュニケーションツール『ZOOM』
コロナ禍下、外出自粛を心がけていても、どうしても相手と面と向かって会話がしたい機会が出てくることと存じます。
その際に役立つのが、無料で使える『ZOOM』です。
ZOOMはカメラ・マイクがついている(つけられる)パソコン・スマートフォンがあれば使えるアプリで、相手と画面を通しての会話はもちろん、チャット・画面共有・録画など様々な便利機能がついています。
今回は、ビジネスシーンでも使えるパソコンでの使用方法を詳しくお伝えして参ります。
登録方法
まずは、下記サイトによりアカウントを取得します。
●ZOOMサイト https://zoom.us/
手順は下記の通りです。
1.「サインアップ」をクリックし、必要事項・メールアドレスを入力します。
2.入力したメールアドレス宛にZOOMからメールが届きますので、本文中の「アクティブなアカウント」をクリックします。
3.画面の手順に沿って名前・パスワードの設定を行うと、アカウントが完成します。
その後、ZOOMを使用する際は、上記URL先の右上にある「サインアップ」のクリックで使用が可能です。
その動作が手間と感じる方には、ディスクトップにアイコンとして貼りつけられるように、下記URLからダウンロードすることをお勧め致します。
●ZOOMダウンロード https://zoom.us/download
※初めてZOOMを利用する場合、クライアントのダウンロードが自動で開始されます。事前に済ませておきたい方は、上記ZOOMダウンロードのURL先にございます「ミーティング用ZOOMクライアント」より実施されることをお勧め致します。
ZOOMでミーティングを開始するには?
ZOOMでミーティングを開始するには、ミーティング予定を事前にZOOM内に登録し、その際生成されたURLを参加者へメール、URLをクリックしてもらうことで、ミーティングに参加できるというのがおおまかな流れです。
ここではホスト(スケジューリングを行った方)と、参加者の方のアクションが異なりますので、該当する流れをご確認下さい。
<ミーティングのスケジューリング方法>
【ホストの方】
1.ZOOMを開き、「スケジュール」をクリック
2.ミーティングの設定情報を入力
□トピック
スケジュール名などとして表示されます。会議名などを入れると分かりやすくなります。
□開催日時(開始)
ミーティングを開始したい日時を選択して下さい。
□所要時間(経過時間)
ミーティングのおおまかな所要時間を設定して下さい。
実際に行った際、経過してしまっても影響はありません。
【注意】基本(無料)プランは、参加者が3人以上の場合は、時間制限があり、40分経過すると自動で切れてしまいますのでご注意下さい。大人数で長時間開催したい場合は有料プランへの登録が必要となります。
□ビデオ
ホスト、参加者の方、それぞれのカメラ映像をミーティング開始時に
表示させるか非表示にするかを選択できます。
ミーティング中に変更可能です。
3.保存後、生成されるURLを参加者の方にメールで送付
ウェブサイトからZOOMをスケジューリングをした方は、「保存」後に表示される画面の「Invite Link」項目右端の「招待状のコピー」を押し、メールに貼り付けて送付して下さい。
ダウンロードしたZOOMよりスケジューリングをした方は、「スケジュール」後に表示される情報をメールで送信下さい。
どちらも、URL/ミーティングID/パスワードの情報が盛り込まれています。
<ミーティングの開始・終了方法>
【ホストの方】
1.ZOOM内スケジューリングされているミーティング情報の隣の「開始」ボタンをクリックします。
2.参加者の方がログインする度に「許可する」ボタンをクリックする作業が出てきます。
許可することにより初めて映像や音声を見聞きする事が出来ます。
※稀に2が必要ない場合もあります。
3.終了の際は「全員に対してミーティングを終了」ボタンをクリックすると、全ての参加者の方に対してミーティングを終了することが出来ます。
【参加者の方】
1.メールで送られてきたURLをクリックします。
※稀にパスワードを聞かれることがありますので、URLと一緒に送られてきているパスワードを入力して下さい。
2.ホストの方が「許可する」の作業が終わるまで、”許可待ちである”旨のの文章が表示されています。
許可されることにより、初めて映像や音声を見聞きする事が出来ます。
※稀に2が無い場合もあります。
3.「退出(終了)」ボタンを押す事で、自身のみミーティングを終了することができます。
便利な機能
ZOOMでは、ミーティング充実の為、様々な機能がついています。
一部機能をご紹介致します。
□画面共有
資料を参加者全員の画面に映すことが出来ます。
共有できるものは、開いているメールやPDF、写真画像、HPサイトの画面も可能です。
方法も簡単で、「共有」のボタンを押し、出てきたウィンドウ上で共有したいデータを指定するだけです。
※共有したいデータを指定するまでは、他の方に映像共有はされません。
画面に共有として表示指定できるデータは1つのみです。
例えば、PDFとネットの画面を同時に2つ共有することはできません。
□チャット
文章やデータを送付することが可能です。
送信先も選択ができ、ミーティング参加者全員、個別指定も可能です。
※稀にデータの送信をする為に、データの選択をする画面が共有されて(映って)しまうことがございますので、ご注意下さい。
□録画
ミーティングを録画することが可能です。
音声、共有画像はもちろん、モニタに表示されていた共有データも録画されますので、参加できなかった方への情報共有に役立つことと存じます。
□反応
「拍手」や「賛成」、「挙手」などのボタンを押すことで反応を返すことが可能です。
いかがでしたでしょうか?
シンプルで分かりやすい画面になっていますので、システムなどに詳しくない私でも使いやすく、弊社事務所でもよくZOOMを使用しています。
有料プランへのアップグレードをホスト担当者の方が行えば、時間無制限で100名とのミーティングが可能ですので、テレワークを行っている社員の方々との情報共有のツールとしても活用できるのではないのでしょうか。
是非社内ツールの一つとしてご検討頂き、従業員の方々へ周知の際は本メールをご共有資料としてご活用頂けますと幸いです。
※本文は2020年8月20日に作成致しました為、それ以降にバージョンアップ等の変更が生じている場合がございます。予めご了承下さいませ。
この話が経営者・資産家の皆様のお役に立つことができれば幸いです。
メール通信№707
Copyright all rights reserved By マネーコンシェルジュ税理士法人
その他の最新税務関連ニュース
大阪税理士コラムのカテゴリー一覧
経営支援(認定支援機関・経営革新等支援機関) > 一覧
カテゴリー別
税務情報を「メール通信」「FAX通信」「冊子」でお届け。
中小企業の経営者及び総務経理担当者・相続関係者向けに、「知って得する」「知らないと損する」税務情報を、メルマガ、FAX、冊子の3種類の媒体でお届け。
配信日時などの詳細は下記をクリックしてご確認下さい。
※会計事務所の方はご遠慮頂いております。
今なら初回面談無料!
お気軽にお問い合せください。
0120-516-264受付時間 9:00~17:30(土日祝休)